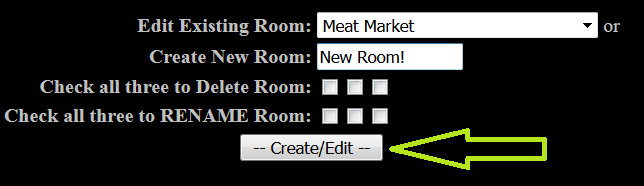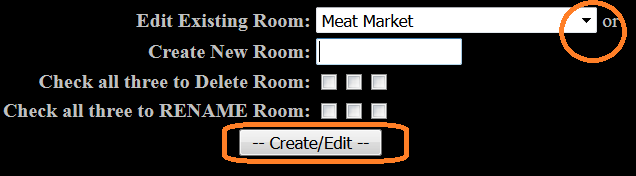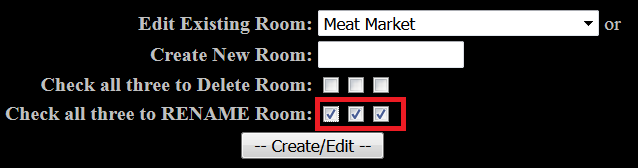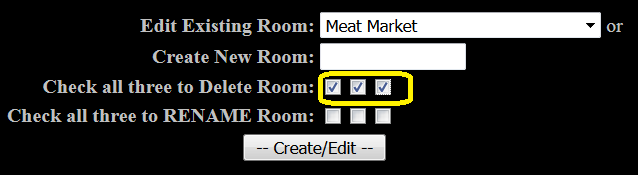Once you enter the room builder, you'll be given a list of options. At this stage, your room is still set to defaults.
How It Works...
...from the top down
|

Use to return to the Room Editor Console
|

Use to toggle between room option windows:
- Main Options - Primary Room Settings are here (and explained below)
- Extended Options - Use these to set additional options for roleplay rooms
- While limited to 512 characters, they allow for dynamic room descriptions
- This includes 9 time-of-day descriptions: midnight, late night, dawn, morning, noon, afternoon, dusk, twilight, and night
- The times are based on Pacific Standard
- Also includes 4 seasonal descriptions: winter, spring, summer, and autumn
- Filling these is not mandatory
- Trick: The same description in multiple slots to create a sense of timelessness or perhaps emulate a shorter day or night
- View Log - Allows owner and moderators to download or delete room logs
- If "Log posts in this room" is checked, each post will be saved for owners and mods to view anytime
- Recommendation: Save log onto your computer occasionally and clear the log to save space and bandwidth, especially if your room gets a lot of traffic
|

Use these to select your room colors. These values are defaults, and please note the HTML-friendly syntax (#000000)
Consider using an HTML color picker like this one for codes that customize your room look
You may recognize these color attributes from HTML code, but if not, this enables you to set a look quickly:
- Background - Dropdown list with all the default backgrounds already on the Shards server
- Select "Custom" from the dropdown to use your own background
- You may also use dropdown selection "None" to have no background
- Keep in mind, players can turn off backgrounds to reduce visual clutter
- URL - Use your own background, hosted elsewhere on the Internet
- bgcolor - Set default background if background image does not load for the player
- Important! Make sure the text and bgcolors have sufficient contrast so your players can read!
Go through your rooms with backgrounds off at least once to ensure that this is the case.
- bgcolor will also be the background color of the form inputs (message box and suck) for people using HTML 4.0 mode.
- text - Default room font color
- link - Color of links posted in the chat
- alink - Active link color (when highlighted)
- vlink - Visited Link (link has been clicked in the past)
|

The link address is an optional address to a page you want linked from your room
For example, if you use off-Shards forums or Setting information, link it here and it will appear in the chat room
- Link Address - Insert URL to off-site
- Link Text - Insert name of URL
|

Freeplay, Roleplay and Para-RP Zone classifications allow people to quickly gauge what to expect in terms of In-Character (IC) roleplay and OOC behavior
Ordered from most lenient and forgiving to least:
- Freeplay Zone - Rules here, if any, may be very lax, where frequent OOC chatter, pseudo-RP, and wackiness are acceptable
- Roleplay Zone - Posts are expected to be IC unless players clearly mark OOC posts with .ooc or (()) tags
- Rules usually offer a basic set of guidelines for play
- Individual rooms may be vastly different from one another in terms of genre, power level and rules
- Short post, or "One-Liner RP" is acceptable here unless rules stipulate otherwise
- Para-RP Zone - Paragraph Roleplay tells players that the room owner expects a certain level of responsibility and quality of roleplay
- Such rooms will have a stricter set of rules, and may be more heavily monitored than normal Roleplay rooms
- As the name implies, these rooms require paragraph-length posts at minimum, often verging to "novella" style RP
- One-liners will generally not be tolerated by the players in these rooms
Being in the RP Zone has several benefits:
- Anyone been barred from RP Zones (damned to Limbo) won't be allowed into your room
- Automagically generated system posts are turned off in the RP Zone
You will not see "User left for x" or entrance posts when people login
- System-wide broadcasts will not be posted in the RP Zones
|

Next, you can enter extra genre information that'll give users a quick idea of what your room's "feel" is supposed to be. This space is also useful to let others know if your room belongs to a specific hub (explained in the RP Introduction Guide).
The box next to the space for Genre sets the system to record (log) each post in the room, when selected. Even posts that are removed by a user in the chat or erased using the .clear command will appear in the log. For more details on the room log see below.
HTML posting and image posting
Turning off or limiting HTML posting can be beneficial because it'll make it nearly impossible for someone to fake output from the dice codes
|
| Some |
- Only allows players to use <p>, <br>, <center>, <i>, <b> and <u> tags in the room
|
| Most |
- Allows everything the "Some" setting allows, plus:
<font>, <H#>, <sup>, <sub>, <pre>, <blockquote>, <s>, <a>, <blink> and <marquee> tags
|
| None |
- Denies any attempts to use HTML in the room
|
| In all cases, |
- People can always use the pseudo-code tags to do limited text appearance modification:
[b], [i], [u], [shout], [whisper], etc.
|
|

Room Type Attributes
What different room types do
|
| Public |
- Public rooms allow anyone into the room, unless they are explicitly banned
- Public rooms are visible to everyone on Who's Here
|
| Private |
- Private rooms deny access to everyone not explicitly allowed to enter.
- Private rooms are not visible on Who's Here except to:
- Administrators (magistrates and emperor)
- People actually IN the room
- and the person who built the room.
- People in private rooms cannot be located with the .locate command except by the room owner and super users
|
| Invisible |
This is useful when roleplaying in a secret hideaway but still want anyone who knows the room name to gain access
- Invisible rooms allow access to anyone not explicitly denied, like public rooms
- Like private rooms, they are not visible on the Who's Here and people in invisible rooms cannot be .located
|
| Invitation |
This room should be thought of as an exclusive night club. Everyone knows where it is, but not everyone can get in
- Invitation rooms deny access to anyone not explicitly allowed (like Private rooms)
- Like public rooms, they are visible on Who's Here and people can be .located while in the room
|
| Arena |
This type of room is ideal for tournaments and structured debates where only specific users are allowed to post
- Arena rooms act like public rooms so far as access and Who's Here visibility is concerned
- Instead of controlling access, you control who can post publicly in these rooms
- Anyone can watch, but will not be able to interrupt the event with public postings
- Anyone not on the user list will be limited to PMs only while in this room!
|
|

Setting Room Entry Permissions:
- Allow - Players are allowed to enter from from any room
- Deny - if you only want them to be able to get in from rooms you put on the entry list.
- Exit - Determines whether players can leave to a room
|
|
The Room Entrance and Room Exit lists work similarly:

Use commas to separate room names to allow Entry and Exit from your rooms:
- A basic list might read "Portals, The Void, Limbo"
- Hide an exit or entrance by prefixing a room name with a '*': *Portals or *The Void
- People can still enter/exit from these rooms, but they will not appear on the drop down
- Deny an entrance or exit by prefixing a room name with a '!': !The Void)
- This will always deny entrance from or exit to that room, regardless of how you've set the room entry/exit permissions
- Exception: users can always exit back to The Void, or use .escape to leave any room
- You can create regions within a hub with sections that are offset with dashes: ----City Map----
|

The user list is a comma-separated list of character names:
- The user list's default effects are specific to room type
- If you put a characterís name in this list, it will only affect the specific character
- Conversely, if you put someoneís master account handle on the list, it will have a blanket effect on all of that personís characters
Owner Pemissions on User Lists
- You cannot be banned from your own rooms
- You always have permission to be in the room, whether or not you are on the user list
- You always have permission to post publicly in any Arena rooms you've created
- All your characters/subhandles will have permission to be in rooms you created, or post publicly in your Arena rooms
| Effects Per Room Type
|
| Public & Invisible Default |
- Names on the user list default to banning those people from the room
|
| Private & Invitation Default |
- Only characters on the user list may enter the room
|
| Arena Default |
- Characters in the user list may post publicly
|
Modifiers are entries that are globally effective:
Modifier Basics
Modifiers are characters that change default interpretation
|
| ! |
- Prefixing a name with a '!' will always ban them, regardless room type: !Lamer
- !Lamer would ban ALL of Lamer's handles from the room, not just "Lamer"
- If you need more control, you can still ban/admit users by placing their name on the list to ban them from public/invisisble rooms or delisting them from private/invitation room lists to ban them
- Special note about bans:
- If you use the ! prefix to ban someoneís character, it WILL ban all their other handles too
- However, if that person later deletes that character from their list, the ban will be rendered ineffective
- In some cases, a person sneaks back into a room they were banned from, by using this loophole to circumvent a ban
- If you suspect someone is circumventing a ban, notify an admin immediately so proper measures can be taken
|
| * |
- Prefixing the name with a '*' turns them into a Room Monitor: *My Best Friend
- Room monitors can add and drop people from the user list with the .adduser and .dropuser commands
- They cannot add or drop room monitors (cannot change entries starting with a '*')
|
| # |
- Prefixing a name with a '#' gives them permission to use the .narrate and .note command: #KickAss RPer
- You can ONLY use one modifier on a given name, so modifiers are hierarchical:
- '*' confers all the same permissions as a '#' and also allows the user to use the room monitor commands
- Users prefixed with '!' cannot access permissions granted by '#' or '*'
|
| % |
- You can use a % prefix to override the default owner displayed on the room info page: %Name
- This name will be displayed as the owner instead of your master handle, but has absolutely no effect on who is actually considered owner of the room
- This is often a style-device so a character/subhandle is listed as a room owner
- Alternatively, this is used to add flavor to the room, or list its hub affiliation
- Note: Only the first entry on the list will be shown
|
Serparate names with commas:
| Tag Keys
|
Prefix:
- !Name - Ban/Kick user from room
- *Name - Moderator
- #Name - Narrator
- %Name - Set Room Title
|
Suffix:
- RoomName# - Blocked exit/entrance
- Name* - Room monitor
- Name$ - Room narrator
- Name% - Permanently blocked user
|
|

The Intro Blurb is the text that appears when someone first enters your room. It is limited to the length of a post (2048 characters).
|

Room Description is longer description text that will appear when someone uses .scope in your room. This text is of virtually unlimited length so you can put things here that you couldn't put in the intro, including HTML and CSS code. Please note, however, that use of java is blocked by the system.
Why do we ban javascript in character profiles and room descriptions? It can be used maliciously against other users, so this is good security practices that ensures Shards users are not abused.
|

Room Rules is a space to allow you to specify your own set of rules for the room.
Again, this is of virtually unlimited length, you can use HTML and CSS, and it will appear when someone uses the .rules command in your room.
You are requested to post rules in your room if you have specific expectations for how the room is to be used.
If you do not post room rules, nothing bad will happen, but people will be understandably irked if they're banned from your room without explanation.
|